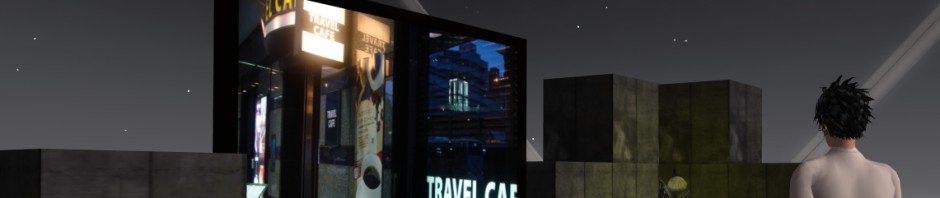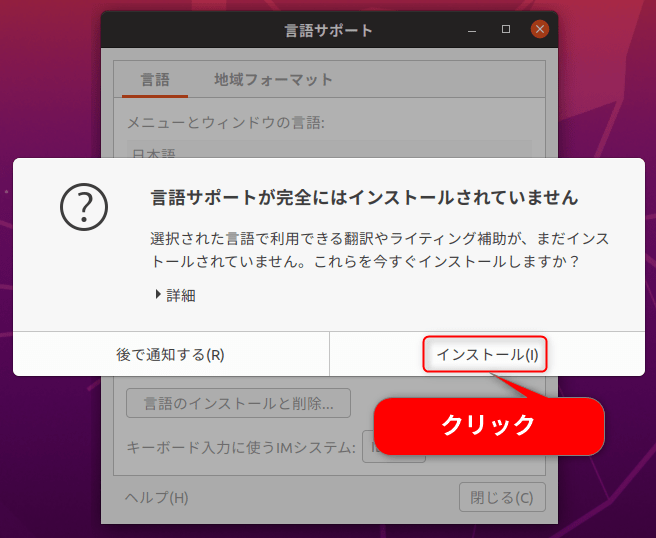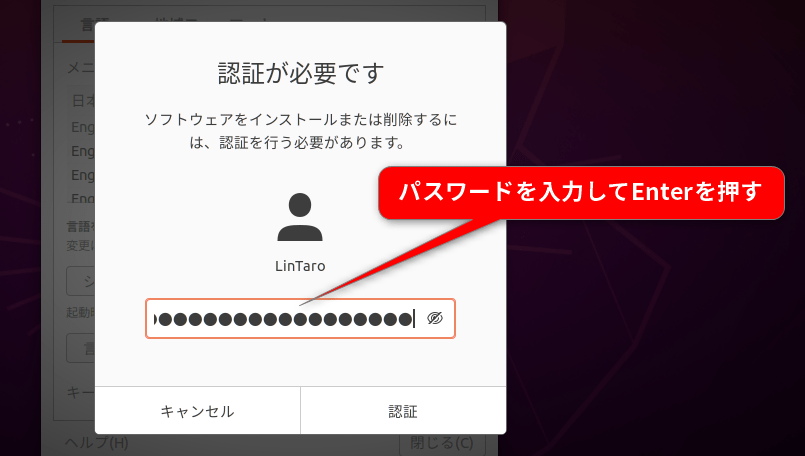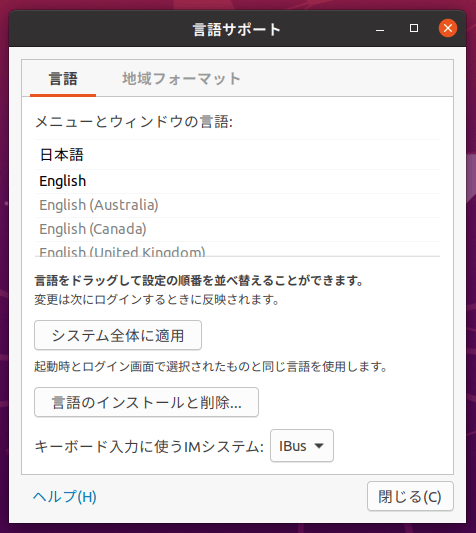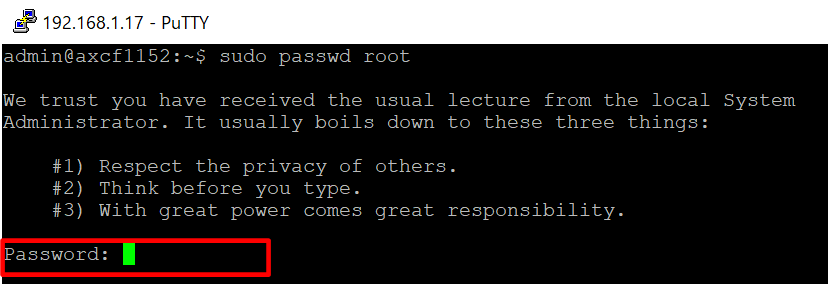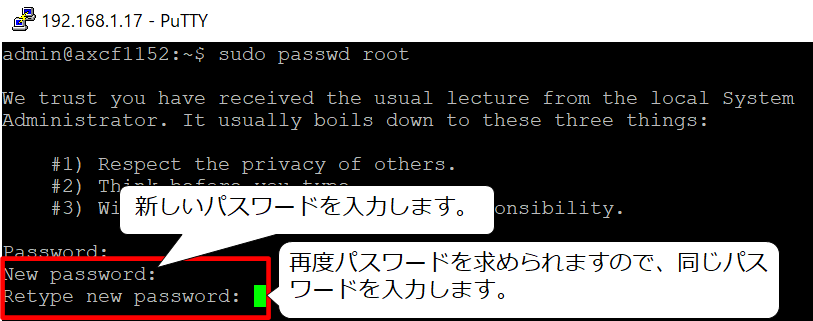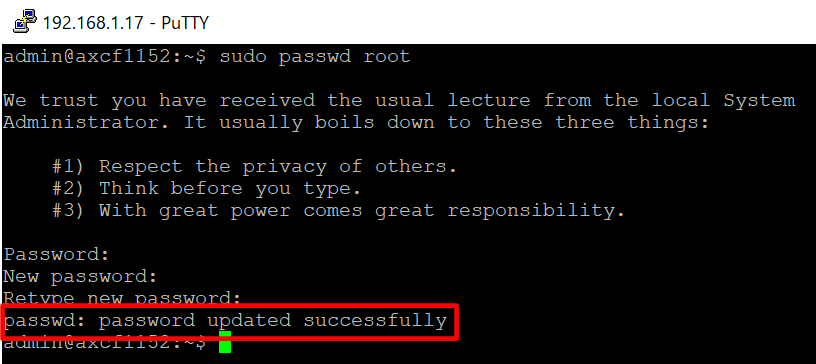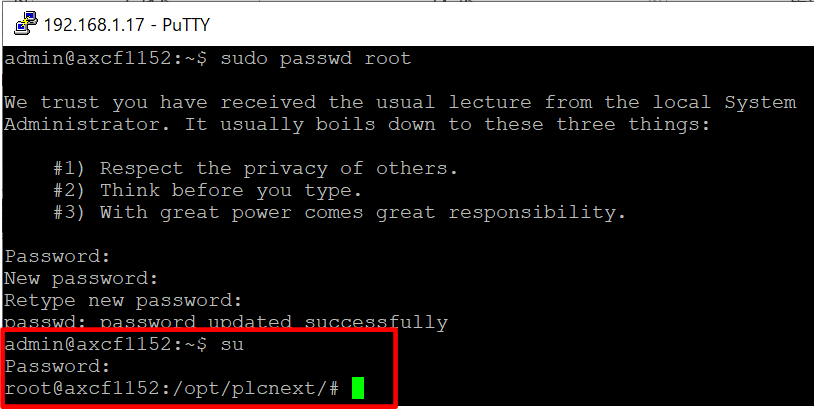1. ロック画面を解除
2. USB ケーブルを使って Android をパソコンに接続
3. Android で [このデバイスを USB で充電中] の通知をタップします
4. [USB の使用] の下で [ファイル転送] を選択
-
最近の投稿
最近のコメント
- LED電球 に オオパチ より
- 復刻ファミコン に オオパチ より
- 有効期限をムダなく使い切る に オオパチ より
- UEFIでインストール に オオパチ より
- 自作が動いた~♪ に オオパチ より
アーカイブ
- 2025年11月
- 2025年10月
- 2025年9月
- 2025年6月
- 2025年5月
- 2024年11月
- 2024年9月
- 2024年4月
- 2024年1月
- 2023年12月
- 2022年5月
- 2022年4月
- 2021年9月
- 2021年8月
- 2021年6月
- 2021年5月
- 2020年5月
- 2019年9月
- 2019年1月
- 2018年7月
- 2018年6月
- 2018年5月
- 2018年4月
- 2018年3月
- 2018年2月
- 2018年1月
- 2017年12月
- 2017年11月
- 2017年10月
- 2017年9月
- 2017年8月
- 2017年7月
- 2017年6月
- 2017年5月
- 2017年4月
- 2017年3月
- 2017年2月
- 2017年1月
- 2016年12月
- 2016年11月
- 2016年10月
- 2016年9月
- 2016年8月
- 2016年7月
- 2016年6月
- 2016年5月
- 2016年4月
- 2016年3月
- 2016年2月
- 2016年1月
- 2015年12月
- 2015年11月
- 2015年10月
- 2015年9月
- 2015年8月
- 2015年7月
- 2015年6月
- 2015年5月
- 2015年4月
- 2015年3月
- 2015年2月
- 2015年1月
- 2014年12月
- 2014年11月
- 2014年10月
- 2014年9月
- 2014年8月
- 2014年7月
- 2014年6月
- 2014年5月
- 2014年4月
- 2014年3月
- 2014年2月
- 2014年1月
- 2013年12月
- 2013年11月
- 2013年10月
- 2013年9月
- 2013年8月
- 2013年7月
- 2013年6月
- 2013年5月
- 2013年4月
- 2013年3月
- 2013年2月
- 2013年1月
- 2012年12月
- 2012年11月
- 2012年10月
- 2012年9月
- 2012年8月
- 2012年7月
- 2012年6月
- 2012年5月
- 2012年4月
- 2012年3月
- 2012年2月
- 2012年1月
- 2011年12月
- 2011年11月
- 2011年10月
- 2011年9月
- 2011年8月
- 2011年7月
- 2011年6月
- 2011年5月
- 2011年4月
- 2011年3月
- 2011年2月
- 2011年1月
- 2010年12月
- 2010年11月
- 2010年10月
- 2010年9月
- 2010年8月
- 2010年7月
カテゴリー
メタ情報