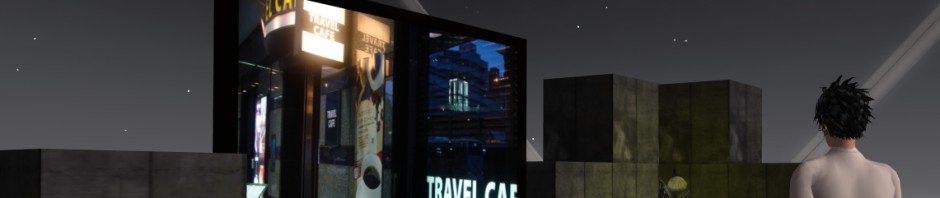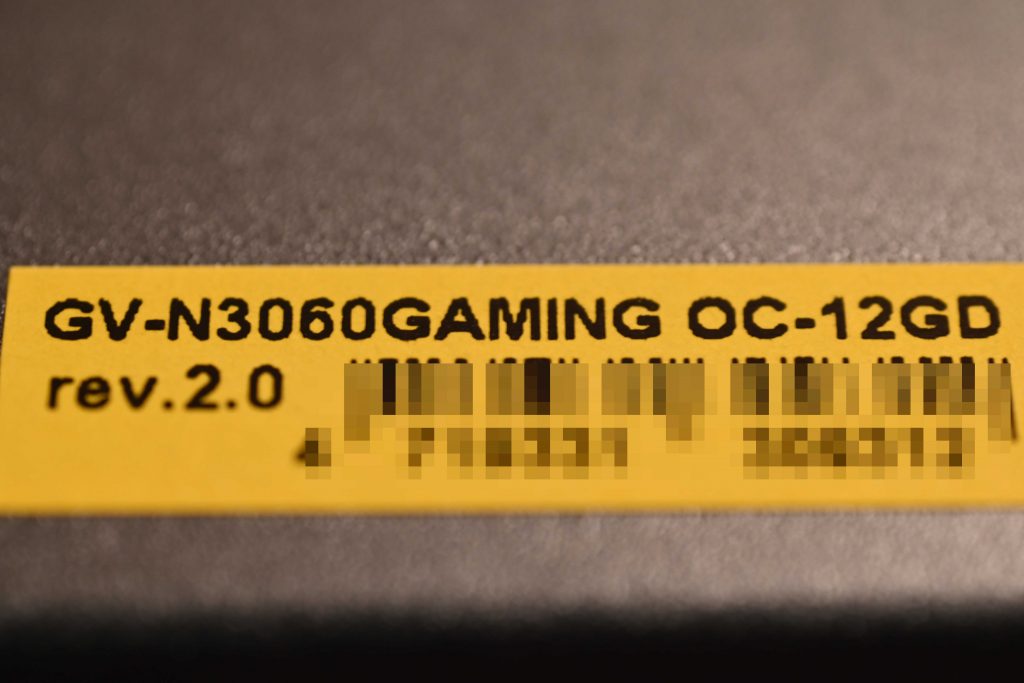09/07(土)

時間もないのに関西空港第2ターミナル店(入って右端)でユーロへ換金。
搭乗ゲート前の売店で変換プラグCタイプ購入(300円)。調理パンとチョコパンを買う。
レジ前には消費欲高めな母と娘が買物談義。後から来たお父さんが可哀想に思えた。
保安検査場を過ぎて、出国ゲートへ。そこは出国審査があるのかと思えば、パスポートを液晶画面の上に載せてカメラで顔認証。あのドキドキのスタンプはなくなったのか。
出国ゲートを出れば、目の前に両替所が。これは便利なのかここまで換金しない人ってなかなかだと思うんだけど(慣れてないと心配で空港内/外で換金しておくから)。
9:30 出発
3人席の真ん中で、左は背の低い優しそうな男で、背が低いせいか手荷物を上の棚に載せるとき、椅子の手すりに足を乗せてヨイショと載せる。
スマホで日本のドラマを観ていた。
右は最初モジャモジャした髪の大柄な最初男かと思ったが実は女性。